
The items that match your search query appear on the page. Select the magnifying glass or press Return or Enter on the keyboard to perform the search.For more information on these options, see Institution, Community, and Network Tabs. Note that searching in the institution is not an option when searching for authorities, if your institution does not manage authorities locally. Optionally select the initial results tab using the search scope drop-down list to the left of the magnifying glass: Institution, Community, or Network (when available).There is currently no way to clear the list (other than to perform new searches). Alma saves the last 10 searches in search history for title or inventory entity searches.For more information, see Configuring Search. An administrator can configure several additional items regarding search.Search in Hiragana (Japanese) and return results in both Hiragana and Katakana.Search in Hangul (Korean) and return results in both Hangul and Hanja.Search in traditional Chinese/Kanji or simplified Chinese/Kanji and return results in both traditional Chinese/Kanji and simplified Chinese/Kanj.Contact Ex Libris to enable the following enhanced search options:.Search language configuration is available for German, Norwegian, Danish, Swedish, Korean, Chinese, and Hong Kong TSVCC. If the users in your institution search using characters with diacritics, ensure that Ex Libris has configured that searches return matches for diacritics. This means that, if text in a bibliographic record contains one of the following UNICODE apostrophe characters, this text can be retrieved by searching with either the original apostrophe character or the ASCII standard one \u0027: All variants of apostrophe characters are normalized to the standard ASCII apostrophe \u0027 in various textual fields such as Subject and Title.See Reading List Search Fields and Citation Search Fields. For additional special characters, see Searching for Special Characters. The exception to this is a search for course code/name or reading list code/name. Spaces separate search terms, so searching for ab finds records that include both a and b anywhere (not as an exact phrase), but does not return ab. For example, searching for a-b finds records that include either a-b or ab. Special characters, such as hyphen, dash, slash, and so forth, finds strings both with and without the special characters.Leading articles are not ignored when 'Title' is selected from the second drop-down list for All titles, Physical titles, or Electronic titles search types. To configure the available search fields, see Configuring What Search Indexes Are Available. For more information, see Search Field Descriptions for PO lines, see PO Line Search Fields for vendors, see Vendor Search Fields for reading lists, see Reading List Search Fields for citations, see Citation Search Fields. You can select the default field name and enter part or all of a field name to filter the list of fields. Select the field on which to search in the second drop-down list, or select Keywords or All (depending on the selection in the first drop-down list) for a general search on multiple fields.If your institution is working with Esploro, you can search for research assets, deposits, and files, and for researchers see Searching in Esploro.Ĭourse Reserves Operator, Course Reserves Manager, Fulfillment Services Operator, Fulfillment Services Managerĭeposit Manager, Deposit Operator, Deposit Operator Extended, General System Administratorįulfillment Services Manager,Fulfillment Services Operator (resource sharing library scope).Lending Requests the results appear in the Lending Resource Sharing task list.Borrowing Requests the results appear in the Borrowing Resource Sharing task list.Reading list citations the results appear in the Edit Citations page (see Managing Citations).Reading lists the results appear in the Reading Lists Task List page (see Managing Reading Lists).The results appear in the relevant acquisitions page.

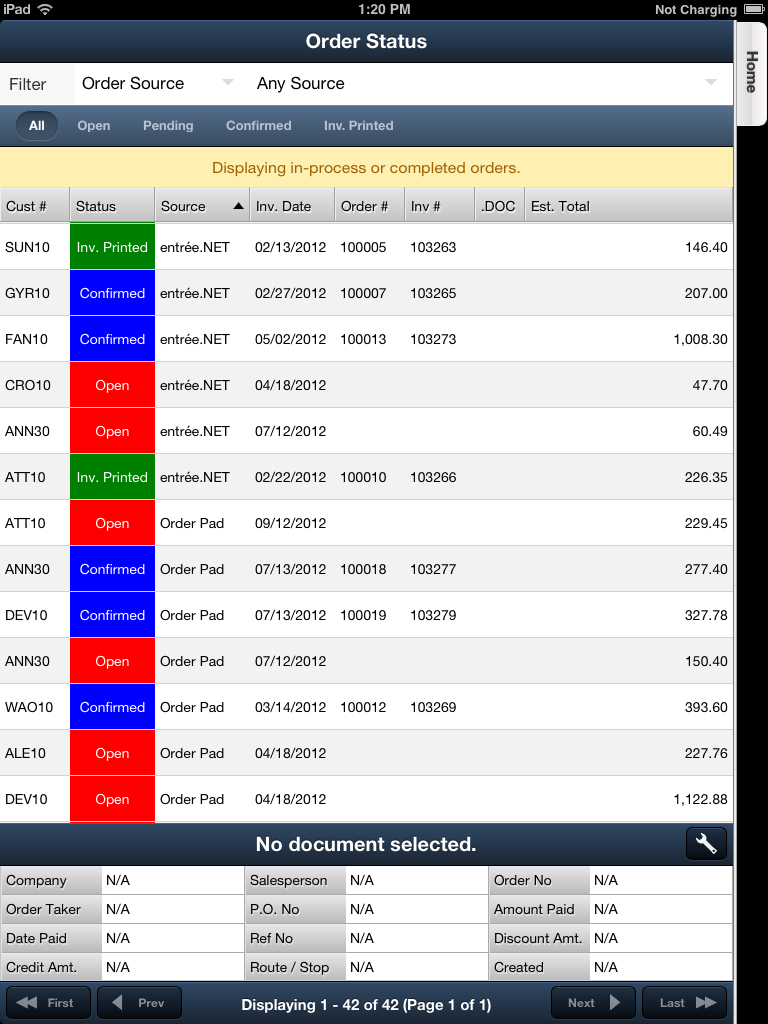
Acquisitions information, including PO lines, funds, invoices, vendors, and licenses (see Acquisitions).Users the results appear in the Find and Manage Users page (see Managing Users).Deposits the results appear on the Deposits page (see Deposit).Courses the results appear on the Courses page (see Managing Courses).Patron requests the results appear on the Resource Request Monitoring page (see Requests in Alma).Depending on your role, you can also search for:.The results appear on the page see Repository, below.


 0 kommentar(er)
0 kommentar(er)
